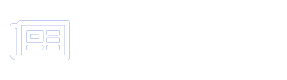Brosur biasanya digunakan untuk menunjukkan suatu produk ataupun jasa. Desain atau penampilan brosur yang menarik tentunya mampu menguntungkan dan mampu menarik banyak konsumen.
Banyak sekali platform atau aplikasi yang mampu Anda gunakan untuk membuat sebuah brosur yang mempesona, salah satunya adalah Microsoft Word.
Bukan cuma mampu menciptakan suatu dokumen, tapi Microsoft Word juga mampu menciptakan suatu selebaran yang sungguh menarik.
Daftar Isi
Cara Membuat Brosur di Word
Membuat suatu selebaran di Microsoft Word tentu tidaklah sukar. Ada 2 cara yang mampu Anda gunakan untuk menciptakan sebuah selebaran di Microsoft Word. Bagaimana saja caranya? Simak beberapa caranya di bawah ini.
1. Menggunakan Desain atau Template
Cara pertama yang mampu Anda gunakan untuk menciptakan selebaran di Word yakni dengan memakai template bawaan dari Word itu sendiri. Langsung saja simak langkah-langkahnya di bawah ini.
1. Pertama, silakan Anda buka Microsoft Word di PC atau laptop Anda.
2. Lalu, pada bab awal silakan Anda klik More Templates. Seperti yang ditunjukkan pada gambar di bawah ini.

3. Lalu, pada kotak penelusuran silakan Anda ketikkan Brochure. Kemudian, silakan Anda klik ikon penelusuran mirip yang ditunjukkan pada gambar di bawah ini.

4. Lalu, akan muncul beberapa template brosur yang mampu Anda gunakan. Seperti pada gambar di bawah ini. Silakan Anda pilih template yang tepat dengan keinginan Anda.

5. Kemudian, silakan Anda klik Create. Seperti yang ditunjukkan pada gambar di bawah ini.

6. Kemdian, silakan Anda edit dan masukkan isu yang tepat pada brosur Anda. Anda bisa mengganti semua teks yang ada di dalam brosur tersebut. Atau Anda juga mampu memasukkan atau menyertakan gambar yang cocok dengan selebaran Anda. Caranya sama saja seperti memasukkan foto atau gambar seperti umumnya.

7. Jika brosur Anda sudah simpulan, silakan Anda simpan pada lokasi file yang Anda inginkan dan jangan lupa di print.
8. Selesai.
2. Membuat Brosur dari Awal
Cara kedua ini Anda mampu menciptakan desain brosur Anda sendiri dari permulaan tanpa menggunakan template bawaan. Simak langkah-langkahnya di bawah ini.
1. Pertama, silakan Anda buka Microsoft Word di PC atau laptop Anda,
2. Lalu, silakan Anda pilih blank document.
3. Kemudian, silakan Anda klik tab hidangan Layout yang ada di bagian atas. Seperti yang ditunjukkan pada gambar di bawah ini.

4. Lalu, silakan klik hidangan Margins. Seperti pada gambar di bawah ini.

5. Lalu, silakan Anda klik Custom Margins. Seperti yang ditunjukkan pada gambar di bawah ini.

6. Lalu, silakan Anda atur margins pada dokumen Anda sesuai dengan ukuran yang Anda harapkan. Sebagai rekomendasi Anda bisa mengaturnya menjadi 1″ pada setiap bab biar margins Anda cukup lebar untuk memasukkan semua konten.
Kemudian, silakan Anda pilih orientation Landscape. Lalu, klik Ok. Seperti yang ditunjukkan pada gambar di bawah ini.

7. Lalu, Anda bisa menyertakan kolom pada selebaran Anda. Silakan Anda klik hidangan Columns. Seperti yang ditunjukkan pada gambar di bawah ini.

8. Lalu, silakan Anda pilih jumlah kolom yang Anda inginkan, sesuaikan dengan rancangan yang ingin Anda buat.

9. Lalu, Anda mampu menambahkan pemisah kolom pada selebaran untuk menampung paragraf gosip yang berbeda. Silakan Anda klik menu Breaks yang berada di tab Layout. Seperti yang ditunjukkan pada gambar di bawah ini.

10. Kemudian, silakan Anda klik Column. Seperti yang ditunjukkan pada gambar di bawah ini.

11. Selesai. Silakan Anda masukkan info yang tepat dengan keperluan Anda.

12. Jangan lupa disimpan dan tentunya juga di print. Selamat menjajal !
Sekian artikel kali ini yang membahas tentang bagaimana caranya menciptakan selebaran di Word dengan mengguakan template ataupun menjadikannya dari permulaan. Semoga postingan ini mampu menolong dan berguna bagi Anda. Terimakasih 🙂
Sumber mesti di isi