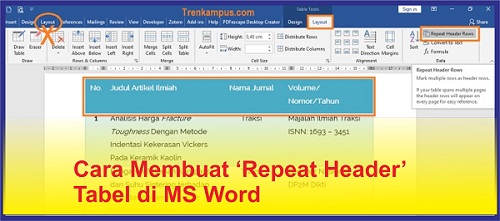
Header Table yakni bagian paling atas atau top dari sebuah tabel yang menjadi acuan dari isi suatu tabel. Karena cuma terletak dibagian atas tabel, maka Header Table ini tidak muncul saat tabel tersebut menyambung pada halaman berikutnya.
Agar pembaca dokumen kalian tidak kesulitan dalam mengetahui tabel maka pada halaman selanjutnya perlu disertakan header table.
Cara yang dijalankan oleh pada umumnya orang untuk menimbulkan header table pada halaman selanjutnya ialah dengan melakukan copy/paste Header Table tersebut.
Cara seperti itu pasti tidaklah efektif dan terkesan rumit. Belum lagi jika ada perubahan isi tabel pada halaman pertama, mirip ada penambahan atau pengurangan jumlah baris.
Akibatnya, Header Table hasil copy/paste akan bergeser maju atau mundur, sehingga header table tidak lagi pas di top.
REPEAT HEADER OTOMATIS
Cara menciptakan Header Table di MS Word secara otomatis adalah dengan Menu Repeat Header. Dengan memanfaatkan sajian ini kalian sudah tidak butuhlagi melaksanakan copy/paste Header Table kalian.
Dengan menggunakan Menu Repeat Header ini, kalian tidak akan direpotkan lagi dalam melakukan pekerjaan yang berkaitan dengan penyusunan dokumen, mirip menyusun skripsi, artikel ilmiah, usulan PKM, peran kuliah, karya ilmiah, jurnal ilmiah, makalah, atau sejenisnya.
CARA MEMBUAT HEADER TABLE OTOMATIS
1. Tentukan Header Table yang akan kalian jadikan pola untuk halaman selanjutnya dengan cara menyorot atau select semua kata yang berada di Header Table.
2. Selanjutnya pilih Menu Table Tools yang ada di bab paling kanan atau belakang Menu Bar di MS Word. Setelah itu kalian teruskan dengan mengklik Menu Layout.
Perlu kalian cermati bahwa, di sajian bar MS
Word terdapat dua jenis Menu Layout. Pertama, Layout yang berada di Menu
Bar utama itu sendiri – biasanya berada di sesudah Menu File, Home, Insert
dan Design.
Kedua, Layout yang menjadi Sub Menu Table
Tools yang berada di bagian selesai Menu Bar utama MS Word. Menu Table
Tools ini membawahi 2 sub sajian lagi, adalah Design dan Layout.
Sedangkan untuk menciptakan header table
secara otomatis ini kalian mampu menggunakan Menu Layout yang kedua,
yakni Layout yang menjadi bab dari Menu Table Tools.
3. Setelah mengklik Menu Table Tools, pilihlah ‘Repeat Header Rows’.
Kalian mampu memperoleh Sub hidangan Repeat
Header Rows dibagian bagian paling kanan layer PC kalian yang berada di bawah
Menu Tabel Tools. Untuk lebih jelasnya kalian mampu mencermati gambar berikut
ini:
4. Dengan mengklik ‘Repeat Header Rows’ maka kalian telah secara otomatis memiliki header table pada halaman selanjutnya.
PENTING
Menu Repeat Header Rows berada di Menu Layout
yang menjadi bagian dari Menu Table Tools dan bukan Menu Layout
yang berada di Menu Bar MS Word lho ya..
Kalau Menu Layout yang berada di Menu Bar utama MS
Word berguna untuk setting format dukumen, mirip ukuran kertas, batas margin
kertas, jenis dan bentuk font yang kalian gunakan, dan lain sebagainya.
Itulah cara membuat Repeat Header di MS Word yang cukup gampang dan cepat. Dengan mempergunakan ‘Repeat Header Rows’ pada MS Word maka pekerjaan pengaturan dokumen kalian menjadi lebih mudah dan pekerjaan kalian akan cepat diatasi.
Apabila kalian menginginkan pergantian atau mau menetralisir Repeat Header otomatis, kalian tinggal mengklik ‘Repeat Header Rows’ lagi. Selamat mencoba.*
Sumber harus di isi
